Nih buat seseorang di sana yang sedang ingin menampilkan lirik lagu beserta lagunya melalui media Ms. Power Point. Bagaimana yah cara pembuatannya?
Penggunaan media power point atau slide show sangat berguna sebagai media presentasi baik dalam dunia perkantoran ataupun pendidikan. Mari langsung saja kita simak cara pembuatannya :)
Pertama-tama tulis dulu judul lagu serta penyanyinya pada slide pertama, kemudia tuliskan lirik lagunya pada slide-slide berikutnya. akan lebih baik jika kita dapat membagi lirik ke dalam beberapa bait. sehingga dapat dituliskan 1 bait pada 1 slide. setelah selesai, masuk ke menu "animation" dan klik icon "costum animation".
kedua, masuk ke menu "insert" dan pilih icon "sound" untuk menambahkan lagu yang sudah kita tuliskan tadi liriknya seperti gambar berikut di bawah ini.
 |
| icon "sound" yang dilingkari merah |
Setelah berhasil memasukkan lagu yang diinginkan, biasanya akan muncul jendela pop-up, langsung saja klik "automatically". Kemudian kita setting lagu tadi agar dapat diputar sampai dengan slide selesai dan tidak mengganggu slide lain ketika kita berpindah slide sewaktu slide show dimulai. Caranya bagaimana ya? Pasti ada yang bertanya demikian, dan ini lah caranya :D
Double klik list lagu tadi yang ada di kolom costum animation seperti yang para pembaca dapat lihat di sebelah kanan, kemudian akan muncul jendela pop-up seperti ini.
 | |
| setting audio |
 |
| timing set |
Pada menu "effect" set "start playing" ke "from beginning" dan "stop playing" ke "after (x) slides". x tersebut diisi dengan jumlah slide yang ada.
Dan pada menu "timing" set "start" ke "with previous" dan "trigger" ke "animate as..." kemudian klik OK.
Selanjutnya masuk ke menu "slide show" dan pilih icon "rehearse timing" untuk mengatur timing pergantian slide dimana lirik akan ditampilkan. sesuaikan pergantian slide sesuai dengan lagu yang berjalan.
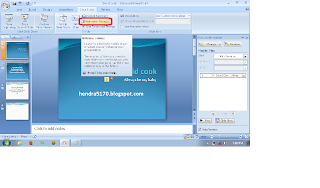 | |
| rehearse timing |
Caranya sangat mudah, hanya tinggal menekan tombol next pada saat mengatur rehearse timing pada saat lirik pertama selesai dinyanyikan, begitu juga yang kedua, ketiga dan seterusnya hingga selesai.
Anda juga dapat menambahkan slide effect, serta desain slide dan hiasan lainya.selamat mencoba :)
Semoga artikel ini bermanfaat, baca juga artikel menarik berikutKeyboard Shortcut pada AutoCAD
Cara Mengedit dan Mengkostumisasi Keyboard Shortcut pada AutoCAD
Cara Memperbaiki Windows Media Player Yang Error



thanks honey.. ;)
BalasHapusiya syg :)
BalasHapusgoblok
BalasHapuswhaha.. thank :D
Hapusbisa tolong dibuat video tutorialnya gak?
BalasHapuswah blum bisa buat video tutorialnya mas, belum belajar cara rekam di laptop..hehe mungkin lain kali.. :)
Hapus